「自主學習輔導平台/主題分享/Etherpad使用說明」修訂間的差異
跳至導覽
跳至搜尋
二、新增編輯者名字
五、設定(Pad Settings)
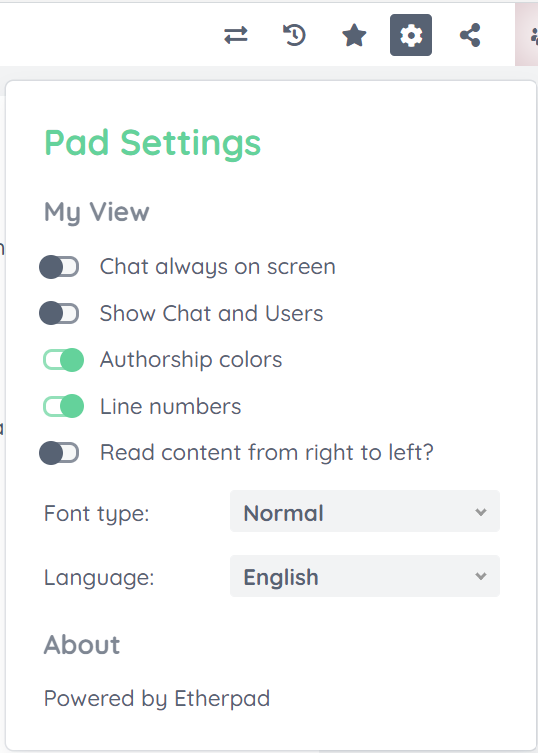
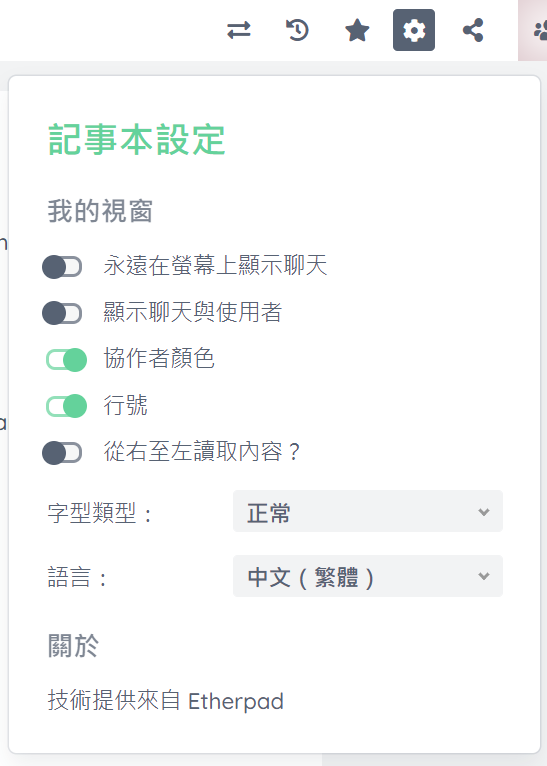
七、匯入 / 匯出(Import & Export)
八、時間軸 (Timeslider)
九、儲存修訂版本 (Save Revision)
| 行 88: | 行 88: | ||
===十、指定使用者顏色(Usercolor)=== | ===十、指定使用者顏色(Usercolor)=== | ||
| − | + | 可以更改使用者編寫時文字顏色(這裡以丁丁為例) | |
<img src='http://jendo.org/uploadFiles/丁志仁/etherpad-icon/Etherpad使用者顏色.png' width=30%> | <img src='http://jendo.org/uploadFiles/丁志仁/etherpad-icon/Etherpad使用者顏色.png' width=30%> | ||
於 2022年5月21日 (六) 08:46 的修訂
一、進入 etherpad
(一)直接進入指定頁
在瀏覽器的網址列輸入:「http://urclass.net:9001/p/頁名」,會看到以下畫面:
(二)由 etherpad 首頁,進入指定頁,或產生隨機字串頁名
在瀏覽器的網址列輸入:「http://urclass.net:9001」。
![]()
之後可以有兩種建立新共筆頁的方法:
- 指定共筆頁的頁名:在「或建立/開啟以下名稱的記事本:」(or create/open a Pad with the name)方框內輸入頁名(中英文皆可)。
- 由系統產生隨機字串的頁名:點擊「新記事本」(New Pad)
(三)某頁的初始畫面
![]()
進入之後就會看到以上畫面,接下來只要將「連結」發給別人,就可以一起編輯囉!
二、新增編輯者名字 
| 從右上角拉出框框,接著輸入編輯人員姓名 | |
|---|---|
三、文字格式
![]()
四、聊天(Chat)
點選左下角的聊天(Chat)按鈕接著就能與其他在線的同學們聊天囉!
![]() →
→ ![]()
五、設定(Pad Settings) 
在Pad Settings中可設定語言及字體。
- 永遠在螢幕上顯示聊天:在螢幕上顯示聊天
- 顯示聊天與使用者:聊天時顯示使用者姓名
- 協作者顏色:顯示其他協作者的顏色,以便確認輸入者
- 行號:顯示行號
- 從右至左讀取內容:由左至右或由右至左
- 字型類型:選用字體
- 語言:可選擇各國語言介面、繁體中文介面、簡體中文介面
分享時可設定「唯讀」(READ ONLY)。
![]()
![]()
七、匯入 / 匯出(Import & Export)
可以匯入或匯出,匯出的格式分為:Etherpad、HTML、純文字。
![]()
![]()
八、時間軸 (Timeslider) 
可以往回看過去的編輯紀錄
![]()
九、儲存修訂版本 (Save Revision) 
可以標記當下的修訂版本(如上圖),在時間軸中快速找到該版本。
十、指定使用者顏色(Usercolor)
可以更改使用者編寫時文字顏色(這裡以丁丁為例)
![]()