「Etherpad使用說明」修訂間的差異
跳至導覽
跳至搜尋
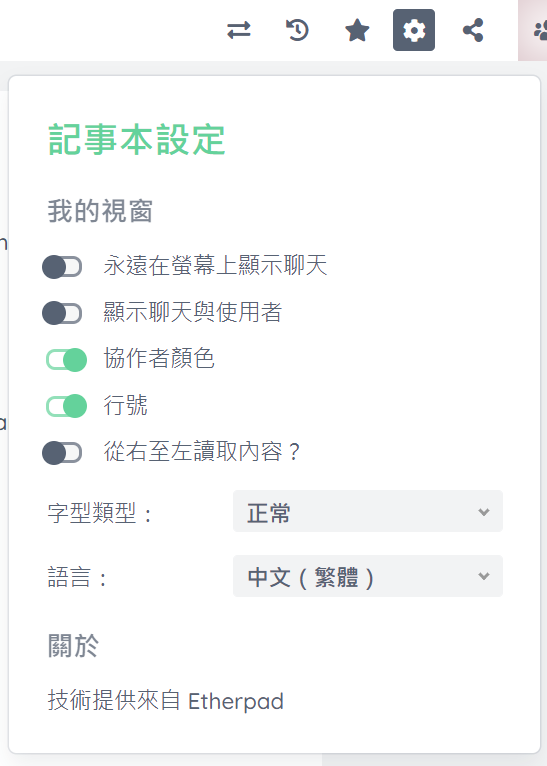
| (未顯示由 1 位使用者於中間所作的 4 次修訂) | |||
| 行 1: | 行 1: | ||
[[分類:自主學習帶領者培力]] | [[分類:自主學習帶領者培力]] | ||
===開啓etherpad=== | ===開啓etherpad=== | ||
| − | # | + | #在瀏覽器輸入網址,http://urclass.net:9001/p/自訂的頁名 。 |
#::<img src='http://urclass.net/uploadFiles/丁志仁/Etherpad001.PNG' width=300 height=*/> | #::<img src='http://urclass.net/uploadFiles/丁志仁/Etherpad001.PNG' width=300 height=*/> | ||
| − | #<img src='https://upload.wikimedia.org/wikipedia/commons/4/4e/Font_Awesome_5_solid_users.svg' width=30 height=*/>新增編輯者姓名、選取代表色。 | + | #點選<img src='https://upload.wikimedia.org/wikipedia/commons/4/4e/Font_Awesome_5_solid_users.svg' width=30 height=*/>新增編輯者姓名、選取代表色。 |
| + | #:<img src='http://urclass.net/uploadFiles/丁志仁/etherpad-icon/Etherpad005.png' width=300 height=*/> | ||
#在空白處編輯文字。 | #在空白處編輯文字。 | ||
| 行 12: | 行 13: | ||
<img src='http://urclass.net/uploadFiles/丁志仁/etherpad-icon/Etherpad004.PNG' width=300 height=*/> | <img src='http://urclass.net/uploadFiles/丁志仁/etherpad-icon/Etherpad004.PNG' width=300 height=*/> | ||
=====<img src='https://upload.wikimedia.org/wikipedia/commons/a/a0/Font_Awesome_5_solid_cog.svg' width='30' height='*'/>設定(Pad Settings)===== | =====<img src='https://upload.wikimedia.org/wikipedia/commons/a/a0/Font_Awesome_5_solid_cog.svg' width='30' height='*'/>設定(Pad Settings)===== | ||
| − | <div style='float:right;margin-left:10px;'><img src='http://urclass.net/uploadFiles/丁志仁/etherpad-icon/記事本設定.png' width=250 height=*/ | + | <div style='float:right;margin-left:10px;'><img src='http://urclass.net/uploadFiles/丁志仁/etherpad-icon/記事本設定.png' width=250 height=*/></div> |
在Pad Settings中可設定語言及字體。 | 在Pad Settings中可設定語言及字體。 | ||
#永遠在螢幕上顯示聊天:在螢幕上顯示聊天 | #永遠在螢幕上顯示聊天:在螢幕上顯示聊天 | ||
於 2022年1月20日 (四) 15:20 的最新修訂
開啓etherpad
- 在瀏覽器輸入網址,http://urclass.net:9001/p/自訂的頁名 。
- 點選
新增編輯者姓名、選取代表色。
- 在空白處編輯文字。
工具列說明
工具列一
![]()
工具列二
 設定(Pad Settings)
設定(Pad Settings)
在Pad Settings中可設定語言及字體。
- 永遠在螢幕上顯示聊天:在螢幕上顯示聊天
- 顯示聊天與使用者:聊天時顯示使用者姓名
- 協作者顏色:顯示其他協作者的顏色,以便確認輸入者
- 行號:顯示行號
- 從右至左讀取內容:由左至右或由右至左
- 字型類型:選用字體
- 語言:可選擇各國語言介面、繁體中文介面、簡體中文介面
 時間軸(Timeline)
時間軸(Timeline)
可以往回看過去的編輯紀錄
![]()
分享時可設定「唯讀」(READ ONLY)。
 匯入 / 匯出(Import & Export)
匯入 / 匯出(Import & Export)
可以匯入或匯出,匯出的格式分為:Etherpad、HTML、純文字。
 星形圖示(Star icon)
星形圖示(Star icon)
可以標記當下時間
聊天(Chat)
點選左下角的聊天(Chat)按鈕接著就能與其他在線的同學們聊天囉!
![]() →
→ ![]()